Step 1 Install Cisco anyconnect VPN client for Mac OS X. Double click on AnyConnect. If you see the message: “This package will run a program to determine if the software can be installed”. Download cisco anyconnect client for free. System Tools downloads - Cisco AnyConnect Secure Mobility Client by Cisco and many more programs are available for instant and free download.
Follow the instructions below to download, install and connect the AnyConnect Secure Mobility Client on your Mac computer (OS X 10.9 or newer) to the new MSU VPN.
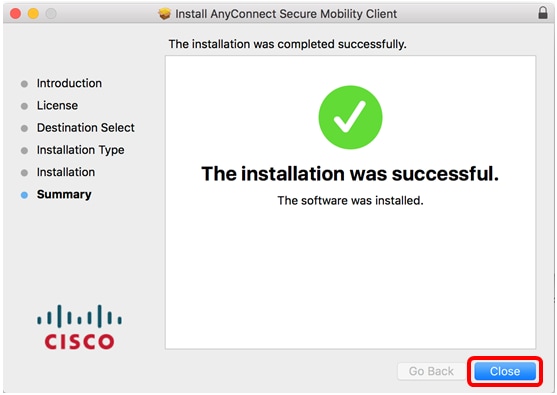
Instructions
Download:
- Go to https://www3.montana.edu/software.
Locate the Cisco AnyConnect (VPN Client) section (see image below). - Click box next to I accept Software Terms of Use.
- Click the AnyConnect Secure Mobility Client (4.8) download link in the Mac OS X row (shownin red below).
The installer file downloads. When download is complete, follow steps below to install.

Install client:
- Go to your Downloads folder (or whatever location the file was downloaded to) and double-click anyconnect-macos-4.8.00175-core-vpn-webdeploy-k9.dmg to unzip.
- Double-click anyconnect-macos-...pkg file to begin installation (see 1st image below).
The AnyConnect Secure Mobility Client Installer window opens (see 2nd image below). - Click Continue and follow the steps to install.
- Enter your computer's password when prompted.
- Click Close to shut installer window, after installation is finished.
- Click the Move to Trash button when prompted.
Installation will now be complete.
Connect to VPN:
- Go to your Applications folder, open the Cisco folder and then click the Cisco AnyConnect Secure Mobility Client. app.
The AnyConnect window opens (see image below). - Enter vpn.msu.montana.edu (if not already entered) and click Connect (see top image below).
In the login window that opens (see bottom image): - Select Group (appropriate for you role at MSU, ie MSU-Employee or MSU-Student).
- Enter NetID and NetID password, click OK.
You will now be connected to the MSU VPN. The Cisco icon in the dock will now have a little padlock on it and a tiny version Cisco round logo with padlock will be displayed on top menu bar.

To disconnect:
Right-click on the icon in top menu bar and select Disconnect.
To connect in the future:
You will no longer go through Network Preferences to connect to the VPN, just use the AnyConnect app.
Connect by right-clicking on the Cisco AnyConnect icon in the top menu bar or dock, then click the Connect button in the 'VPN Ready to connect' box.
If you don't see the icon in your top menu bar or dock, go to your Applications folder, open the Cisco folder and click the AnyConnect Secure Mobility Client.app. Next click the Connect button as shown in the image under step 4 above.
Installing the VPN Client
- Download the AnyConnect VPN client for macOS 11.0 - 10.15 (Big Sur to Catalina) or macOS 10.14 - 10.13 (Mojave to High Sierra).
- In your Downloads folder, double-click the file you just downloaded to open it. An icon will appear on the desktop called AnyConnect, and a separate window will open.
- Double-click on AnyConnect.mpkg to run the installer, then follow the steps to complete the installation. NOTE: We recommend you un-check everything (Web Security, Umbrella, etc) except for the VPN and the Diagnostic and Reporting Tool (DART). This will give you a minimal install. The other features are not supported so there's no need to install them.
- Starting with macOS 10.13 High Sierra: During the installation, you will be prompted to enable the AnyConnect software extension in the System Preferences -> Security & Privacy pane. The requirement to manually enable the software extension is an operating system requirement.
Cisco Anyconnect Vpn Client Free Download For Mac Os X
Starting the VPN Client
Cisco Anyconnect For Mac Os X Download
- In your Applications folder, go to the Cisco folder and double-click the Cisco AnyConnect Secure Mobility Client.
- Enter vpn.uci.edu in the Ready toConnect to field, then press the Connect button.
- Select your desired connection profile from the Group drop-down menu:
- UCIFULL – Route all traffic through the UCI VPN.
- IMPORTANT: Use UCIFULL when accessing Library resources.
- UCI – Route only campus traffic through the UCI VPN. All other traffic goes through your normal Internet provider.
- UCIFULL – Route all traffic through the UCI VPN.
- Enter your UCInetID and password, then click OK.
- A banner window will appear. Click Accept to close that window. You are now connected!
Disconnecting the VPN Client
When you are finished using the VPN, remember to disconnect.
- Click the AnyConnect client icon located in the menu bar near the top right corner of your screen.
- Select Quit.

