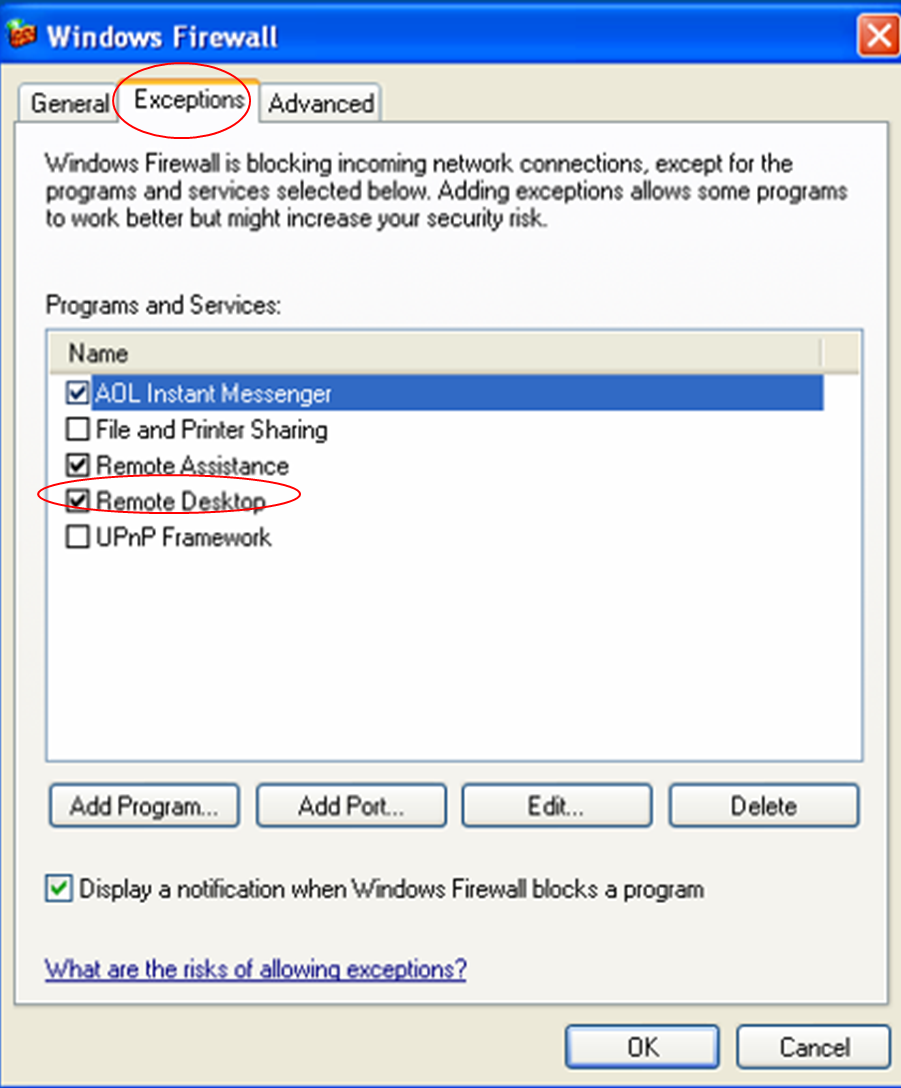Access your desktop anywhere, anytime, from any device
- 2 Remote App on MAC OSX STEP TWO: On your Macintosh, open the Mac Apple Store.It will be an icon on your dock In the Mac Apple Store, look for the Search box on the top right.In the Search box, type in Microsoft Remote Desktop.Press Return or Enter.
- LogMeIn for Mac is a the best remote desktop app for Mac users of all abilities.
Amazon WorkSpaces is a managed, secure Desktop-as-a-Service (DaaS) solution. You can use Amazon WorkSpaces to provision either Windows or Linux desktops in just a few minutes and quickly scale to provide thousands of desktops to workers across the globe. You can pay either monthly or hourly, just for the WorkSpaces you launch, which helps you save money when compared to traditional desktops and on-premises VDI solutions. Amazon WorkSpaces helps you eliminate the complexity in managing hardware inventory, OS versions and patches, and Virtual Desktop Infrastructure (VDI), which helps simplify your desktop delivery strategy. With Amazon WorkSpaces, your users get a fast, responsive desktop of their choice that they can access anywhere, anytime, from any supported device.
Simplify Desktop Delivery
Amazon WorkSpaces helps you eliminate many administrative tasks associated with managing your desktop lifecycle including provisioning, deploying, maintaining, and recycling desktops. There is less hardware inventory to manage and no need for complex virtual desktop infrastructure (VDI) deployments that don’t scale.
Reduce Costs
CloudBerry Remote Desktop for macOS allows you quickly and securely connect to and provide support over the internet for remote computers.
Amazon WorkSpaces eliminates the need to over-buy desktop and laptop resources by providing on-demand access to cloud desktops that include a range of compute, memory, and storage resources to meet your users' performance needs.
Keep Your Data Secure
Amazon WorkSpaces is deployed within an Amazon Virtual Private Network (VPC), provide each user with access to persistent, encrypted storage volumes in the AWS Cloud, and integrate with AWS Key Management Service (KMS). No user data is stored on the local device. This helps improve the security of user data and reduces your overall risk surface area.
Centrally Manage and Scale Your Global Desktop Deployment
Amazon WorkSpaces is available in 13 AWS Regions and provides access to high performance cloud desktops wherever your teams get work done. You can manage a global deployment of many thousands of WorkSpaces from the AWS console. And you can rapidly provision and de-provision desktops as the needs of your workforce change.
Use cases
Provide secure cloud desktops for remote, mobile, and contract employees
The rapid growth of remote and mobile workers is placing pressure on IT to provide fast, easy access to corporate applications and data from the device of their choice. Amazon WorkSpaces helps mobile and remote employees access the applications users need by delivering a cloud desktop accessible anywhere with an internet connection using any supported device.
Enable bring your own device
To deliver on the promise of Bring Your Own Device (BYOD) initiatives, IT must ensure employees can easily and securely access their applications and data across a large and constantly changing number of devices. Amazon WorkSpaces lets you run a cloud desktop directly on a wide range of devices like PC, Mac, iPad, Kindle Fire, Android tablet, Chromebook, and web browsers like Firefox, and Chrome. This gives you the tools to deliver a secure, responsive desktop experience that will delight your users and help make your BYOD initiative a reality.
Rapidly provision and scale desktops for software test and development
Developers and test teams need access to a secure, high-performance WorkSpace for completing tasks without the expense and inventory that comes with a lot of over-provisioned physical hardware. You can provision Amazon WorkSpaces that includes all the tools your developers need to build applications quickly. Your source code is not stored on developers’ devices helping ensure the safety of your intellectual property.
Quickly provision persistent desktops for classroom and lab settings
Amazon WorkSpaces provides a full, persistent desktop that students can use throughout their education while Amazon AppStream 2.0 lets course instructors quickly deliver specific applications for the unique needs for their class. Used together, you can easily build the learning environment your students need and ensure students have what they need for your class from day one.
Rapid integration during mergers and acquisitions
Companies going through M&A activity must support quickly on-boarding or off-loading large numbers of employees with fast, easy, secure access to company applications and data. They must do so across a diverse set of devices without spending much money or going through lengthy complex integrations. With Amazon WorkSpaces, IT teams quickly can provision and decommission secure WorkSpaces to keep up with changing organizational structures.
Customer stories
The Amazon Client Engineering team manages and supports IT services within Amazon and is responsible for managing the company's devices. As Amazon brings on new subsidiaries, it saves money that would previously have been used for physical infrastructure.
Mac Remote Windows Desktop
“We save millions of dollars for every subsidiary we onboard, because Amazon WorkSpaces can be deployed in many different regions and the solution circumvents the need for physical logistics like shipping hardware and the buildout of network connections. Overall, Amazon WorkSpaces is expected to contribute to an annual savings of more than $17 million for Amazon across all use cases.”
– Andrew Blackard, Manager, Client Engineering, Amazon IT
GrubHub, Inc. is a billion dollar food-service online and mobile platform featuring the largest and most comprehensive network of restaurant partners in the US. As an essential business to support local restaurants, GrubHub leveraged Amazon WorkSpaces to ensure business continuity and support the safety of our employees by moving all departments to a Work From Home (WFH) model.
'Amazon WorkSpaces easily accommodated our real-time customer communication and contact channels allowing 100% of our workforce and new employees to be WFH, accelerating our BYOD (Bring Your Own Device) strategy. GrubHub now has the flexibility to control cost and scale this virtual desktop environment to meet the current needs and future needs of our customers, restaurant partners, and drivers for whatever comes next.'
- Justinian Fortenberry, Chief Information Security Officer
MAXIMUS partners with state, federal, and local governments to provide communities with critical health and human service programs. MAXIMUS used Amazon WorkSpaces to replace their on-premises VDI infrastructure and accelerate their adoption to the cloud.

“MAXIMUS uses VDI for several different types of projects, including call centers and for remote users. MAXIMUS is currently going through a move to AWS for all IT services, so it was natural that we utilize WorkSpaces to replace our VDI infrastructure. We were having many issues with VDI backend server support, non-persistent workstations, and many complaints from users about software configurations. With WorkSpaces, we were able to release ourselves from all of the backend maintenance and concentrate on the user experience.”
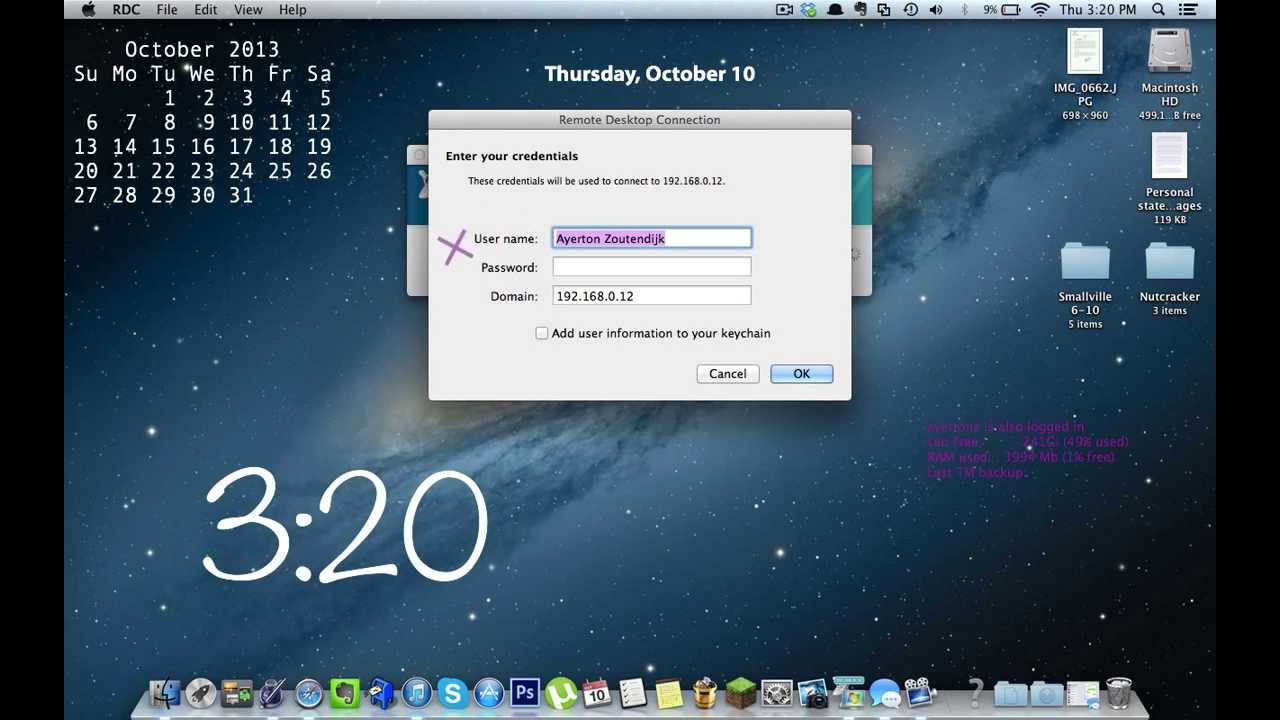
- Jason Winters, Principal Architect, MAXIMUS, IT.
Blog posts & articles
Get started with AWS
Applies To: Windows 10, Windows 8.1, Windows Server 2012 R2, Windows Server 2016
You can use the Remote Desktop client for Mac to work with Windows apps, resources, and desktops from your Mac computer. Use the following information to get started - and check out the FAQ if you have questions.
Note
- Curious about the new releases for the macOS client? Check out What's new for Remote Desktop on Mac?
- The Mac client runs on computers running macOS 10.10 and newer.
- The information in this article applies primarily to the full version of the Mac client - the version available in the Mac AppStore. Test-drive new features by downloading our preview app here: beta client release notes.
Get the Remote Desktop client
Follow these steps to get started with Remote Desktop on your Mac:
- Download the Microsoft Remote Desktop client from the Mac App Store.
- Set up your PC to accept remote connections. (If you skip this step, you can't connect to your PC.)
- Add a Remote Desktop connection or a remote resource. You use a connection to connect directly to a Windows PC and a remote resource to use a RemoteApp program, session-based desktop, or a virtual desktop published on-premises using RemoteApp and Desktop Connections. This feature is typically available in corporate environments.
What about the Mac beta client?
We're testing new features on our preview channel on AppCenter. Want to check it out? Go to Microsoft Remote Desktop for Mac and select Download. You don't need to create an account or sign into AppCenter to download the beta client.
If you already have the client, you can check for updates to ensure you have the latest version. In the beta client, select Microsoft Remote Desktop Beta at the top, and then select Check for updates.
Add a workspace
Subscribe to the feed your admin gave you to get the list of managed resources available to you on your macOS device.
To subscribe to a feed:
- Select Add feed on the main page to connect to the service and retrieve your resources.
- Enter the feed URL. This can be a URL or email address:
- This URL is usually a Windows Virtual Desktop URL. Which one you use depends on which version of Windows Virtual Desktop you're using.
- For Windows Virtual Desktop (classic), use
https://rdweb.wvd.microsoft.com/api/feeddiscovery/webfeeddiscovery.aspx. - For Windows Virtual Desktop, use
https://rdweb.wvd.microsoft.com/api/arm/feeddiscovery.
- For Windows Virtual Desktop (classic), use
- To use email, enter your email address. This tells the client to search for a URL associated with your email address if your admin configured the server that way.
- This URL is usually a Windows Virtual Desktop URL. Which one you use depends on which version of Windows Virtual Desktop you're using.
- Select Subscribe.
- Sign in with your user account when prompted.
After you've signed in, you should see a list of available resources.
Once you've subscribed to a feed, the feed's content will update automatically on a regular basis. Resources may be added, changed, or removed based on changes made by your administrator.
Export and import connections
You can export a remote desktop connection definition and use it on a different device. Remote desktops are saved in separate RDP files.
To export an RDP file:
- In the Connection Center, right-click the remote desktop.
- Select Export.
- Browse to the location where you want to save the remote desktop RDP file.
- Select OK.
To import an RDP file:
- In the menu bar, select File > Import.
- Browse to the RDP file.
- Select Open.
Add a remote resource
Remote resources are RemoteApp programs, session-based desktops, and virtual desktops published using RemoteApp and Desktop Connections.
- The URL displays the link to the RD Web Access server that gives you access to RemoteApp and Desktop Connections.
- The configured RemoteApp and Desktop Connections are listed.
To add a remote resource:
- In the Connection Center select +, and then select Add Remote Resources.
- Enter information for the remote resource:
- Feed URL - The URL of the RD Web Access server. You can also enter your corporate email account in this field – this tells the client to search for the RD Web Access Server associated with your email address.
- User name - The user name to use for the RD Web Access server you are connecting to.
- Password - The password to use for the RD Web Access server you are connecting to.
- Select Save.
The remote resources will be displayed in the Connection Center.
Connect to an RD Gateway to access internal assets
A Remote Desktop Gateway (RD Gateway) lets you connect to a remote computer on a corporate network from anywhere on the Internet. You can create and manage your gateways in the preferences of the app or while setting up a new desktop connection.
To set up a new gateway in preferences:
- In the Connection Center, select Preferences > Gateways.
- Select the + button at the bottom of the table Enter the following information:
- Server name – The name of the computer you want to use as a gateway. This can be a Windows computer name, an Internet domain name, or an IP address. You can also add port information to the server name (for example: RDGateway:443 or 10.0.0.1:443).
- User name - The user name and password to be used for the Remote Desktop gateway you are connecting to. You can also select Use connection credentials to use the same user name and password as those used for the remote desktop connection.
Manage your user accounts
When you connect to a desktop or remote resources, you can save the user accounts to select from again. You can manage your user accounts by using the Remote Desktop client.
To create a new user account:
- In the Connection Center, select Settings > Accounts.
- Select Add User Account.
- Enter the following information:
- User Name - The name of the user to save for use with a remote connection. You can enter the user name in any of the following formats: user_name, domainuser_name, or user_name@domain.com.
- Password - The password for the user you specified. Every user account that you want to save to use for remote connections needs to have a password associated with it.
- Friendly Name - If you are using the same user account with different passwords, set a friendly name to distinguish those user accounts.
- Select Save, then select Settings.
Customize your display resolution
You can specify the display resolution for the remote desktop session.
- In the Connection Center, select Preferences.
- Select Resolution.
- Select +.
- Enter a resolution height and width, and then select OK.
Mac Microsoft Remote Desktop App
To delete the resolution, select it, and then select -.
Displays have separate spaces
If you're running Mac OS X 10.9 and have disabled Displays have separate spaces in Mavericks (System Preferences > Mission Control), you need to configure this setting in the Remote Desktop client using the same option.
Drive redirection for remote resources
Drive redirection is supported for remote resources, so that you can save files created with a remote application locally to your Mac. The redirected folder is always your home directory displayed as a network drive in the remote session.
Note
In order to use this feature, the administrator needs to set the appropriate settings on the server.
Use a keyboard in a remote session
Mac keyboard layouts differ from the Windows keyboard layouts.
Remote Desktop Application For Mac Os
- The Command key on the Mac keyboard equals the Windows key.
- To perform actions that use the Command button on the Mac, you will need to use the control button in Windows (for example Copy = Ctrl+C).
- The function keys can be activated in the session by pressing additionally the FN key (for example, FN+F1).
- The Alt key to the right of the space bar on the Mac keyboard equals the Alt Gr/right Alt key in Windows.
By default, the remote session will use the same keyboard locale as the OS you're running the client on. (If your Mac is running an en-us OS, that will be used for the remote sessions as well.) If the OS keyboard locale is not used, check the keyboard setting on the remote PC and change it manually. See the Remote Desktop Client FAQ for more information about keyboards and locales.
Support for Remote Desktop gateway pluggable authentication and authorization
Microsoft Remote Desktop For Mac Os 10.11
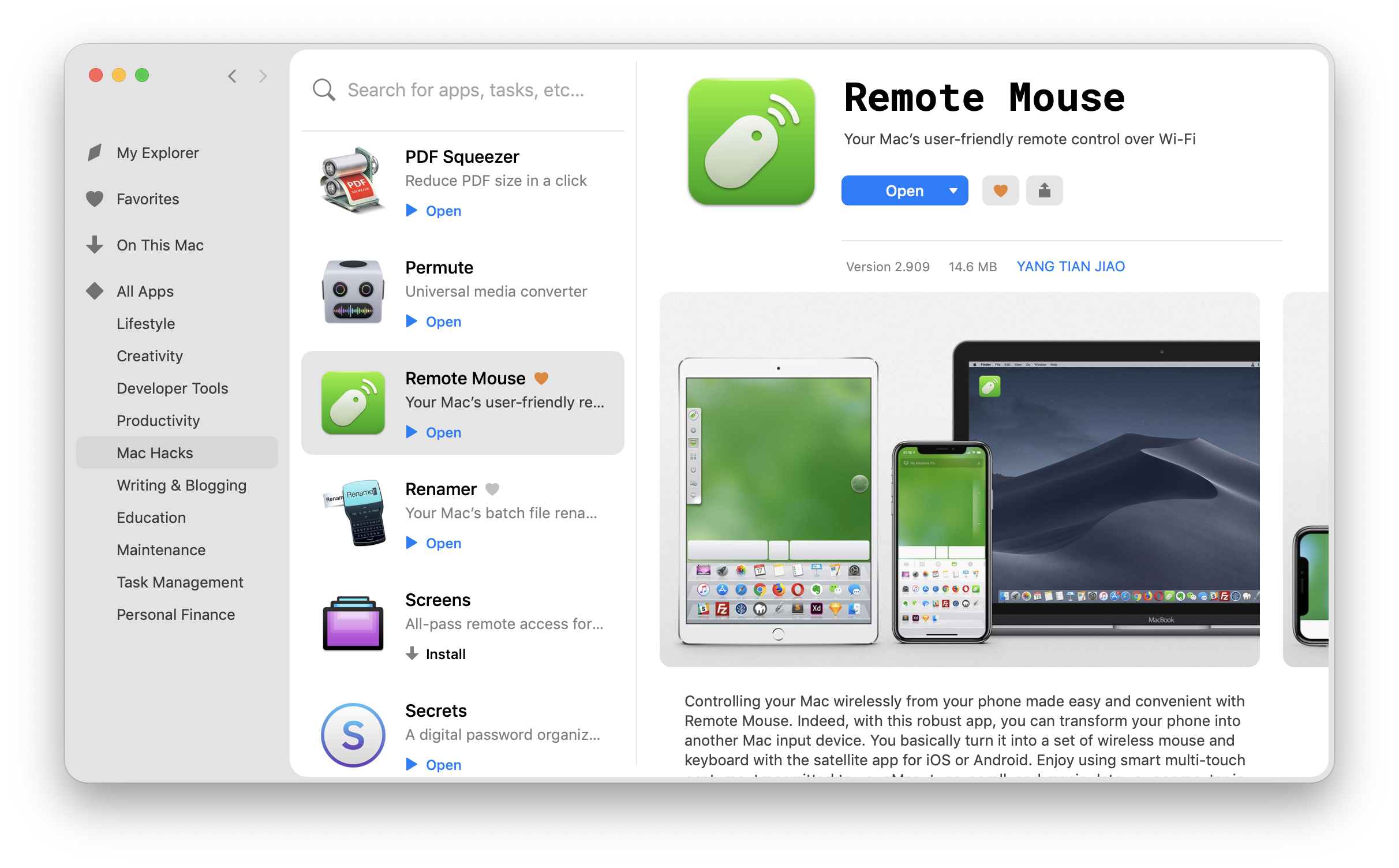
Windows Server 2012 R2 introduced support for a new authentication method, Remote Desktop Gateway pluggable authentication and authorization, which provides more flexibility for custom authentication routines. You can now try this authentication model with the Mac client.
Important
Custom authentication and authorization models before Windows 8.1 aren't supported, although the article above discusses them.
To learn more about this feature, check out https://aka.ms/paa-sample.
Tip
Questions and comments are always welcome. However, please do NOT post a request for troubleshooting help by using the comment feature at the end of this article. Instead, go to the Remote Desktop client forum and start a new thread. Have a feature suggestion? Tell us in the client user voice forum.