You can add sounds to your iMovie project—in addition to or in place of the sound recorded with your video clips—to create a fun and professional finished video.
Movavi Video Editor is designed for anyone who wants to easily share sentiments through videos. Create heart-warming wedding videos, engaging travel clips, memorable birthday films and home movies.With Movavi’s free-download video software, you become the director of your own story.
Add sound to an iMovie project on iPhone, iPad, or iPod touch
- The iMovie split video in half. It’s free and excellent for Mac and iPhone users. Other features that make iMovie the first preference for the people are because it instantly shares your beautiful moments, helps in creating Hollywood style trailers, easy browsing of clips, and much more. IMovie helps in creating stunning movies in 4k resolution.
- IMovie is a video editing software application developed by Apple Inc. For macOS, iOS, and iPadOS devices. It was originally released in 1999 as a Mac OS 8 application bundled with the first FireWire-enabled consumer Mac model – the iMac DV. Since version 3, iMovie has been a macOS-only application included with the iLife suite of Mac applications. In 2013, iMovie was included for free with.
- IMovie - how do I download the app on PC? If you want to download the software on your pc or mac, you could either first visit the Mac store or Windows AppStore and search for the app OR you can easily use any of the download links we provided above under the 'Download and Install' header section to download the application.
- This application provides an easy way to import, edit, and share your movies. IMovie 4.0.1 includes improved performance and reliability for iMovie 4.
You can add a variety of audio files to your iMovie project:
- Built-in soundtrack music and sound effects included with iMovie.
- Songs you've downloaded to your device in the Music app.
- Your own custom songs created in an app like GarageBand or custom sound effects stored in iCloud Drive, on your device, or in another location.
And if you want to add voiceover narration, record it right into the timeline of your iMovie project.
Add songs to iMovie on iPhone, iPad, or iPod touch
- With your project open in the timeline, tap the Add Media button .
- Tap Audio, then tap an option:
- To browse the built-in soundtracks, tap Soundtracks.
- To browse songs you've downloaded to your device in the Music app, tap My Music.*
- To browse songs stored in iCloud Drive or another location, tap My Music, then tap Files.
- Tap a song to preview it. You might be prompted to download the song to your device before you can preview it.
- To add the song to your project, tap the plus button next to a song. The song is added at the bottom of the project timeline, starting at the beginning of your project.
When you add a song, it automatically adjusts to fit the length of the project. You can change the length the song like you would any other clip. You can also use multiple songs in a project. For example, if you want to change the mood of the music over the course of your project, you can shorten the first song in the timeline, then place a different song after the first song.
If you add a song or other audio file that’s less than 1 minute long, it behaves the same as a sound effect in the project.
Add a sound effect in iMovie on iPhone, iPad, or iPod touch
With a sound effect, when you move a video clip the sound effect below it moves with the video clip, unlike songs, which are independent of video clips.
- With your project open, scroll the timeline so that the playhead (the white vertical line) appears where you want to add the sound effect.
- Tap the Add Media button , then tap Audio, then tap an option:
- Tap Sound Effect to browse the built-in sound effects.
- Tap My Music to access sound effects in your music library
- Tap Files to access songs stored in iCloud Drive or other locations.
- Tap a sound effect to preview it.
- To add a sound effect to your project, tap an effect’s plus button .
Record voiceover in iMovie on iPhone, iPad, or iPod touch
- With your project open, scroll the timeline so that the playhead (the white vertical line) appears over the location where you want to add your voiceover.
- Tap the Voiceover button , then tap Record. Recording begins after a three-second countdown.
- When you’re finished, tap Stop, then tap one of these options:
- To listen to the recording, tap Review.
- To keep the recording and add it to your project, tap Accept.
- To redo the recording, tap Retake.
- To delete the recording and close the recording controls, tap Cancel.
If you want to reuse a voiceover recording or browse other recordings you’ve made within iMovie, tap the Add Media button , tap Audio, tap My Music, then tap Recordings.
Adjust the volume of a clip in iMovie on iPhone, iPad, or iPod touch
After you add sound to your iMovie project, you can adjust the volume of audio clips to get the sound mix just right. You can also adjust the volume of video clips that were recorded with sound.
To adjust the volume of an audio or video clip, tap the clip in the timeline, tap the Volume button at the bottom of the window, then adjust the slider to increase or decrease the volume. When you turn the volume of a clip all the way down, a Mute icon appears on the clip in the timeline.
You can also make other adjustments, such as fading the volume of the clip or changing its speed. Learn how on iPhone and iPod touch, or learn how on iPad.
Add sound to an iMovie for Mac project
In iMovie for Mac, you can drag audio files right into your timeline from the Finder. You can also use songs or other audio files from your music library and other locations using the media browser within iMovie. And if you want to add voiceover narration, record it right into the timeline of your iMovie project.
Drag audio files into the iMovie project timeline on Mac
You can drag audio files like .mp4, .mp3, .wav, and .aif files from the Finder and the Desktop right into the timeline of your iMovie project. Audio files dragged into the timeline behave differently depending on where you drag them:
- If you want an audio file to stay with a particular video clip even if you move the video clip, drag the audio file just below the video clip so a bar connecting the clips appears. Use this to add sound effects or voiceover audio that you want to connect to a specific video clip in your project, no matter where the clip is in the timeline.
- If you drag an audio file to the music well, indicated by the musical note icon in the timeline, the audio clip won’t move if you move any video clips in the timeline. Use this to add background or theme music that plays throughout the entire project.
Add music and sound effects using the iMovie browser on Mac
You can browse and add content from your music library and built-in sound effects from within iMovie.
- With your project open, click Audio at the top of the window, then choose an option:
- To access your music library, click Music (or iTunes if you’re using macOS Mojave or earlier) in the Libraries list, then browse selections.*
- To access built-in sound effects like footsteps or rain, click Sound Effects in the Libraries list.
- To preview a song or sound effect before you add it to the timeline, click the play button next to each song or sound effect. You can also select a song or sound effect, click in the waveform at the top of the media browser, then press the Spacebar to preview.
- When you’ve found the song or sound effect you like, drag it from the media browser to the timeline:
- For background or theme music for your movie, drag songs to the music well.
- To attach music or sound effects to a specific video clip, drag it under the video clip so a bar connecting the clips appears.
If you want to use a song you’ve created in GarageBand and access it from the iMovie browser, share your GarageBand project to the media browser in GarageBand.
Record voiceover in iMovie on Mac
You can record your own narration for your iMovie project without leaving the iMovie app.
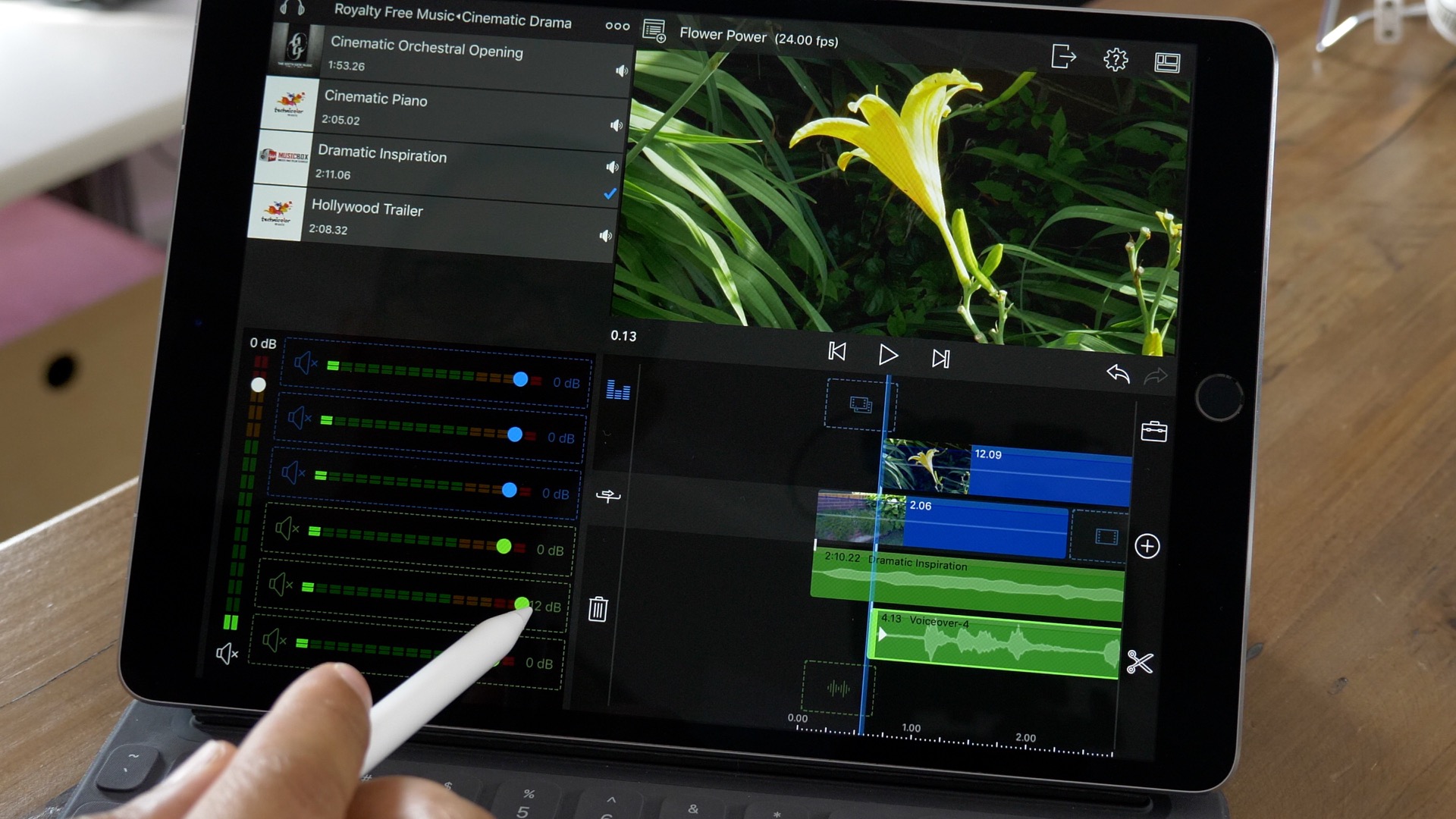
Adjust the volume of a clip in iMovie on Mac
After you add video and audio to your movie, you can adjust the volume of clips and fade the audio of clips in and out.
Learn more
* If you've imported a song purchased from the iTunes Store into a project and there is no sound, or you can't import a particular song, the song is likely an iTunes Digital Rights Management- (DRM) protected music file and cannot be used in your project.
All of you know that iMovie is a built-in yet basic video editing software for Mac users, but you might not know that the iMoive can also do lots of professional video editing jobs. To perform the duties professionally, iMovie requires critical add-on and plugins, and most of these plugins and add-ons will not run autonomously.
Thus,
It is necessary for us to learn what iMovie plugins and add-ons will make your video outstanding. That's also why I write this post today.
In this piece, you will learn about the top ten iMovie plugins and add-ons that you can't ignore and you can install them on your Mac and work it with iMovie.
The best part?
Some people might find the iMovie stll cannot satisfy their editing needs after installing these popular iMovie plugins and add-ons, so I also take another powerful video editor as your iMovie alternative option. You can compare them and pick up the one for using according to your own needs.
Top 10 iMovie Plugins and Add-ons and Installation Tips
Ascii & Art
This iMovie plugin comes with quality and ease of use which are the biggest benefits that you will enjoy. Its price is equally affordable but don't go for very cheap options whose quality is mostly compromised. Using Ascii & Art will give you the opportunity to enhance your video through adding key abstract and artistic effects. Its key feature is high conversion speed for any video or image.
Big & Bold
The notable feature for Big & Bold is an easy-to-use interface that is highly rated by users. This plugin for iMovie features titles that have sturdy graphic elements which are in motion. For every title, you will get controls which offer total flexibility for modification of the general appearance and motion of the texts.

BKMS All Pix
Its documentation might not be what you are looking for but it will always be a good choice when using iMovie. Its notable features are washes and fades which are pixelated transitions. They help to improve the quality of videos as you will experience pixel fade which easily dissolves to either black or from black while pixel wash dissolves to either white or from white. When in use, you will see images changing at a random rate and you can be able to view the entering images easily.
BKMS Curl & Copy
This comes with twin transitions which you can use to make your movie professional in iMovie. There is page curl which begins from any of the corners and will show a blurred version of the exiting shot from the back side. The second transition is copy machine and it will display a brighter version through a lit bar. This bar will be seen moving from one end of the screen to the other and the new scenes will be visible while the old ones will be concealed. Once through with displaying the new scenes, the bar will retreat to its original position.
Imovie Software For Mac
Crops & Zooms
This is an iMovie plugins that will offer you several options for zooming and includes ultra-smooth, blocky, square and circular peephole effects. There are also some ramp effects which you can consider for your iMovie. An image transformation is the key feature for Crops & Zooms plugin and it brings together transformations like flip, stretch, shrink and rotate. They are all effective enough when used with iMovie together with a camera shake effect that is well animated.
Effectsfor titles
With this plugin for iMovie, it has key effects that operate on standard white-on-black titles. These effects come in huge varieties but will include dropped shadows, color schemes and title placements. All these effects and many others coming with effects for titles are added when necessary and in their right context.
Software Like Imovie For Mac
deDigitalEffects#1
This is a highly complex plugin that has up to 90 others in it. The plugin is capable of adding specialized visual effects to a movie on iMovie and many other software programs used for editing video. It is anchored on the principles of FixPlug from Apple and uses the power of Mac OS X 10.4 as well as Quartz Composer. Some of the key effects that deDigitalEffects#1 comes with include video cubes, video feedback, explosions, oil painting, underwater, 3D titles, dots, comets, fire and 3D video wall. It is a professional plugin that you will always cherish using with iMovie to edit your movies.
deDigitalEffects#2
This is more or less the same as deDigitalEffects#1 but it has its own unique features. Therefore, don't confuse any for the other or decide to substitute them which will be a wrong move to take. Some of the effects that you will be looking for in deDigitalEffects#2 include fireflies, 3D bubbles, tunnel, sonar, chess, pedal, maze, BarCode, flying toasters, roller coaster, fireworks and bouncing cows. For all the effects, deDigitalEffects#2 will allow you to download a demonstration for free which you should use to determine that the one you choose is the best.
Gree Three Slick
It has ten volumes which includes titles, transitions and effects in their hundreds. Your choices when using iMovie will definitely be ample so don't make any regrettable decision. By choosing to use GreeThree Slick for iMovie, it will be an opportunity of saving huge costs that can amount up to 40%. All its effects are award-winning thus will be good for advancing capabilities of iMovie to guarantee you of the best experience and quality videos. The main advantage of GreeThree Slick is its integration with key versions of iMovie and it makes it possible to have the best effects added to your project. This is the right iMovie plugin to help you come up with a Hollywood-like movie.
iBubble
This iMovie plugin comes with thirteen titles which you will enjoy using with iMovie. Inside the plugin you will get glowing text, moving text, plain text, labels, thought bubble, labels with arrows and speech bubbles included. You will have to be wise enough in choosing an option that will favor your iMovie project. The outstanding feature that makes iBubble the ideal plugin for iMovie is an easy-to-use interface. It has graphics that make it possible for the user to position titles in any part of the videos as wished. It is a reason why you will consider iBubble over several other alternatives.
Filmora Video Editor - The Best iMovie Alternative for Mac
Filmora Video Editor is the best iMovie Alternative for Mac in the market and provides the best methods, tools and techniques to perform the video editing easily. The program easily answers the question that how to edit videos and requires no plugins and add-ons. You can find all neccessary functions and tools in the panel quickly and apply them to your video directly.
Key Features of Filmora Video Editor:
- Various special effects including split screen, green screen, and face-off features are also available.
- It has over 300 video effects that allows you to be more creative using themes on love, the internet and pets.
- Great-looking animated titles can make your video stunning and special.
- It includes advanced editing power to Mac users with reverse playback, video stabilizer and pan and zoom features.
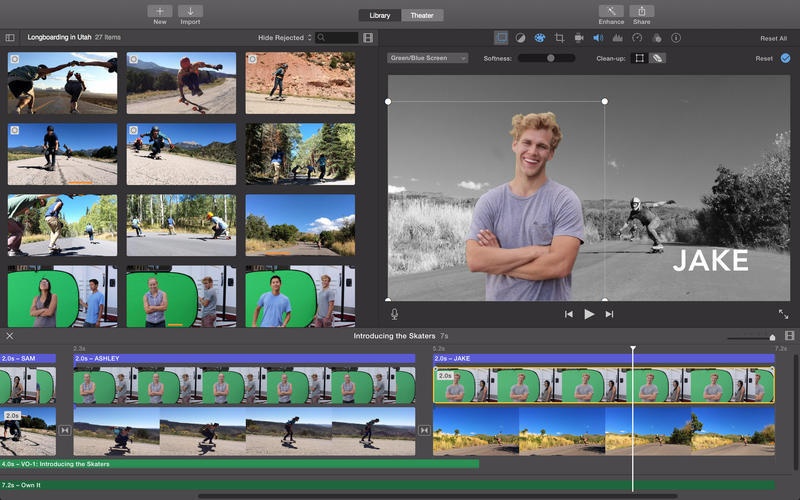
Now, let's have a brief look on how to edit a video with Filmora Video Editor:
And, you can also follow the below guide to edit video on Mac with the best iMovie alternative software.
- How to Edit Videos on Mac
Editing Imovie On Mac
- How to Color Correct Video Easily
- 100+ Free Video Transition Effects to Customize Your Video
Write in the End
Imovie Software For Mac Free Download
With that information, the ball is in your court to choose the one that you feel best suits your iMovie project. Obviously, there are several factors that will determine that but the focus should not be lost. Researching extensively from online sources will open up your world to many queries and concerns raised over the suitability of iMovie plugins which you can use in making an informed choice. When adding an effect with any of the discussed iMovie plugin, be advised to have the preview feature disabled. This is a warning that you must heed to otherwise the whole process might fail to mature.
Since certain plugins are slowly becoming unstable with some versions of iMovie, it is good that you first download, test their functioning and then decide on which is good enough for your use. Don't fall for any plugin just because your friends are using it or you have heard of nice things said about it. Go for a plugin that you are sure is the best and right one for your iMovie project. In cases where you find a plugin incompatible with any version of iMovie, you can decide to upgrade its features which are an effective option that is tried and tested.
Imovie For Mac Download
The time to spend in having your plugin installed to the iMovie is significantly lowered courtesy of the compression feature but it's not found in all plugins. Even though not mandatory in all plugins for iMovie, you will be lucky to enjoy that for your project.
Apple Imovie For Mac Software
Related Articles & Tips
