ISO Workshop is a free software for creating ISO files from discs. ISO files are true.
Looking for the best ISO to USB burner for Mac? It's possible, but ISO is not native file type in Mac OS X or macOS environment, so you need to use workaround methods or employ a third-party ISO burning utility for Mac to get this done. This article covers three ways to burn ISO to USB stick on a Mac computer, powered by macOS Mojave, High Serria and earier Mac OS X systems.
The first thing you need to know is that you can't use an ISO disk image file on a Mac, since Apple primarily uses the DMG format. However, if you merely want to burn it to a disk, that's definitely possible. The only thing you can't do is run an ISO file on an Apple computer. Let's look at the various ways to burn ISO to USB on a Mac machine.
Wondershare DVD Creator for Mac (Non-bootable CD/DVD) As its name tells, This software was. Top 12 Free DVD ISO Burner to Burn ISO Free on Windows/Mac there're several helpful free ISO burners available on the internet which allow users to burn the ISO files to DVD discs without any charge. In this part, we're going to introduce 12 most helpful free ISO burning software to help you with the task.
Part 1: How to Burn ISO to USB With Mac Terminal Software
Terminal is Apple's command line equivalent of Command Prompt in Windows and Terminal in Linux. Using this command line utility, you can burn an ISO file to an external DVD or USB disk. If you did not t have any experience with text command, then this is not recommended because it is too risky to damage the local disk with wrong input. Terminal allows you to do several system-level operations, so don't input anything other than the commands specified in the process outline shown below:
Step 1: Click Terminal icon from the Dock. Or Go to the Applications folder on Mac and find the Terminal app in Utilities folder.
Step 2: Copy the ISO file in a convenient location so your command doesn't have to be too long. Saving it to desktop or downloads folder is usually a good idea. Make sure you remember the name of the ISO file because it will be used in the command.
Step 3: If your ISO file is in your Desktop, then run the following command (press Enter after typing the command): cd desktop
Step 4: Now run the following command (hit Enter after typing): hdiutil burn filename.iso
Step 5: Once you run the command, your ISO file will be burned to the USB drive in your default optical drive. If you haven't inserted a disk, you will be prompted to do so. There is no need to run the command again after inserting the USB.
Cons:
- Dangerous and not safe for beginners .
- Sharp learning curve.
- Bad support for USB 2.0 device.
- USB not bootable.
If you want to avoid any kind of command line work and if you're running one of the newer versions of macOS, then it's better to use a third-party software like the one described in Part 2 below.

Part 2: Easily Burn ISO to USB on Mac via UUByte Software (Bootable USB Creator)
Sofware being powered by a graphics user interface are always welcomed because of user friendly operation. So the second suggestion in here is UUByte ISO burner software called ISO Editor for Mac. It is popularly regarded as the best ISO burning software for Mac. It allows you to burn, extract, edit, copy and create ISO almost as if it was a native file format on Mac. The utility has been fully tested on a wide range of storage media brands as well as all versions of macOS and Mac OS X.
The biggest advantage is that you do not need any technical expertise whatsoever to use this software. It is highly intuitive, and in a matter of minutes you can burn your ISO to USB or DVD. More importantly, the USB is bootable in default. This flexibility makes it the most user-friendly Mac app for handling ISO disk images in a number of ways. The next section shows you how to easily and quickly burn any ISO file to a disk or drive to create bootable USB on your Mac.
Key Features of ISO Editor for Mac
- Designed by great UI.
- Powerful Burning options.
- Able to make bootable USB or DVD.
- Support the latest macOS Mojave and High Serria.
- Include other useful ISO tools such as edit, extract and create.
Step 1: Download UUByte ISO Burner for Mac
Download and install ISO Editor for Mac to your computer and launch the program. Click on the Burn module on the first page, which will take you to the ISO burning utility.

Step 2: Insert USB Drive on Mac and Import ISO Image
Insert a USB flash drive into your Mac. Select the ISO file to be burned to the media. If you want a different partition style or file system, make those changes on this page. If you don't know what they mean, leave them in default mode.
Step 3: Start Burning ISO to USB on Mac
Click Burn and the ISO file will be burned to USB drive in around 5 minutes. Please wait and be patient. Make sure the computer not going into sleep mode during the burning process.
UUByte ISO Editor for Mac boasts a 95% burn success rate, so no wasted disks or wasted time when you use this software. The software's reliability, flexibility and speed have made this the go-to Mac application for handling ISO disk image files.
Part 3: Disk Utility - The Default ISO to USB Buner (Solid for Old Macs)
Disk Utility is a built-in tool that comes with Mac OS X and macOS. Using this function, you can easily burn your ISO to a disk after mounting it. Disk Utility is primarily meant to view and repair hard drives and other drives, but also has added functionality. Follow the process below to get your ISO burned to a writable DVD or CD.
Step 1: Go to the Applications folder using Finder or by clicking the shortcut on the bottom right of your screen. From there, go into the Utilities folder and click on Disk Utility to launch the app.
Step 2: Open your ISO file and mount it as a virtual drive. This is done automatically when you click on File >Open Disk Image… in the top menu.
Step 3: When you see your ISO file in the left panel, that means it was mounted properly. You can now insert an USB and click on the Burn option to burn the target ISO file to the USB drive.
This method is only meant for OS X 10.10 and earlier versions. With Mac OS X 10.11 El Capitan, Apple removed the ability to burn ISO to a USB. If you have one of these higher versions, you can try the above methods.
Summary
To be honest, Burning ISO to USB was not challenging at all on Mac in the past. But the situation was changed since the release of macOS. Many apps was not supported or updated to Mojave or High Serria. So for the new Mac computer, UUByte ISO Editor is the best option out there in 2019.
Microsoft Windows allows users to carry out different tasks very easily without having to worry about getting engaged in extensive methods. If you have the Windows 8, 8.1 and 10 running on your computer, then you will not need the help of any other 3rd party ISO software for mounting because they come with the capability to mount the ISO software files easily and effectively burn into a DVD or CD.
An ISO file is also called an ISO image which consists of a single file but which has the capability to hold the data of an entire CD or DVD. The entire content of a disk can be very easily stored in the form of an ISO file. In order to use the data, you will need to build the ISO file and access it into your system. The file is of no good unless the content inside is extracted and build upon using the right product.
When Are ISO Files Used?

Since ISO files can store a large amount of data within them, it becomes relatively easier for the people to transfer big files over the internet. All of the data that you want can neatly be arranged and compressed into an ISO file. The ISO is only a single ISO image file which makes it very much easier to download and burn it to a disc or other device so that the content can be used conveniently. You can open the ISO file in different ways by using a different application depending on the content that is inside it.
Included with so many important files, the ISO files should be kept safely with backups. In case the worst situation appears and all the files are lost, you should rescue the ISO files with file recovery software as soon as possible.
13 Best Software that Can Be Used to Mount ISO Files
The following applications come with different features and allow you to carry out different functions easily in Windows 7. Even when you are using a Windows 8 or 10 computer, they will offer some advanced functions, or serve as an alternative when the system feature fails to work.
1. Microsoft Virtual CD-ROM Control Panel
Microsoft Virtual CD-ROM Control Panel was released in 2013 which was made available for Windows XP, Windows 7, and Windows Vista so that users can mount the ISO disk image and use them as a virtual CD drive. The application can be really useful for burning disk, reading and also recover the backup files as well.
Since Windows 8 and higher versions support ISO files natively, this ISO mounting software needs to be used only in Windows 7 and earlier OSs. It does not have too many advanced features to offer to the users, but it does provide reliable service of mounting the ISO files as virtual CD or DVD.
2. DAEMON Tools Lite
DAEMON Tools is one of the most popular software that people use to mount their ISO files. For many years this tool has been used to mount and restore millions of .iso files by thousands of customers.
This ISO mounting software is free for home and non-commercial users, but it also provides advanced features, which can be purchased separately. Interestingly, Daemon tools supports Windows 7/8/8.1/10.
3. Power ISO
When it comes to ISO mounting, Power ISO is the first choice for many users. The versatile nature and brilliant features of the application clearly make it one of the best ISO mounters. With the assist of Power ISO, you can mount and burn files of almost every format – BIN, ISO, NRG, CDI, and DAA.
A very useful feature of this file when your system is running on Windows 7 is the aptitude to create USB bootable flash drives. The versatility of the application is revealed when it comes to knowing that apart from mounting ISO files it can also very easily rip MP3, APE, WMA, BIN, or FLAC files.
4. WinCDEmu
WinCDEmu is an open-source ISO mounting software that can be integrated into the Windows Explorer once installed, so you will be able to utilize this app from right-click menu. It has simple functionality, and you can mount ISO files with a simple click.
Not only ISO files but also CUE, CCD, NRG, MDS/MDF, and the IMG images are supported by this well-off application. While using this application, you’d also get the ability to create as many virtual drives as you want. Even though it does not provide as many features like Power ISO or Daemon Tools, it is the best solution when you have basic needs on your computer.
5. Virtual CloneDrive
Virtual CloneDrive has made it to our list of top 13 best software to create virtual drives and mount ISO images. This software comes for free for almost all Windows operating systems, and you can download it from the official website.
You can easily mount ISO files and put them on the virtual drives. The only drawback of this application is that you cannot create unlimited virtual drives but only eight. However, if 8 virtual drives will do your task, then it can be one of the best mounting applications for Windows which is easy to use and is not going to cost you any money.
6. ISODisk
ISODisk is a freeware which you can use to create virtual CD/DVD drive up to 20 drivers. You need to mount an ISO disk image which you want to burn. The software will automatically access the files available on the ISO disk and burn it to CD or DVD. It works in the opposite direction as well. You can create an ISO image file from a CD or DVD ROM.
- Features of ISODisk:
- ●There is no requirement of any virtual drive software to use ISODisk.
- ●It enables the user to mount ISO image files to CD or DVD.
- ●It enables the user to create ISO files from CD or DVD-ROM.
- ●It allows the user to mount an ISO image for on LAN.
7. gBurner Virtual Drive
gBurner Virtual Drive is a powerful tool which you can create to manage and customize the CD or DVD drives. It offers a free utility to create CD/DVD by burning the ISO image completely. It is designed with advanced CD/DVD based programs and is technically advanced to access the games, music and software using the virtual drive. So, you can easily create a virtual drive space using gBurner Virtual Drive and use it as a real CD/DVD-ROM. It provides the user with a platform where they can run any program or play games or compute other tasks using the virtual created CD or DVD drive.
- Features of gBurner Virtual Drive:
- ●Easily create virtual data, audio and video discs in various types, including CD-R, CD-RW, DVD-R, DVD-RW, BD-R, BD-RE, etc.
- ●It is helpful in the creation of multisession discs and bootable USB drives.
- ●It gives great support to ISO 9660, Joliet and UDF file systems.
- ●You can easily copy CDs, DVDs, and Blu-ray discs using it.
- ●Audio CD-TEXT, MP3, wma, wav, flac, ape and ogg formats are supported.
- ●It enables the user to easily open, create, modify, extract, compress, convert and burn the disc image file to CD/DVD-ROM.
- ●This tool works automatically to analyze all the disc image files.
- ●You can mount wim, vmdk, vhd, and vdi virtual disk image files.
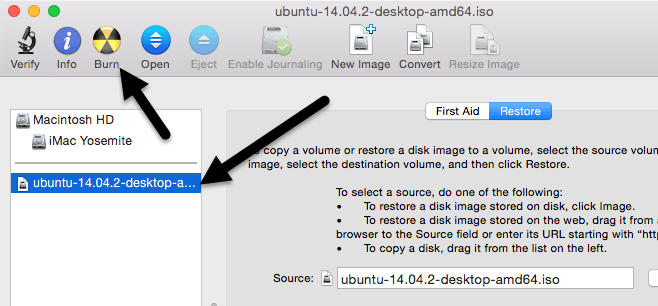
8. Free ISO Burner
Free ISO Burner is a free service to burn the image file and convert it to a CD/DVD-ROM. It supports a wide range of image files and CD/DVD-ROM drives. You can create CD-R, CD-RW, DVD-R, DVD-RW, DVD+R, DVD+RW, HD DVD and Blu ray Disc. This tool is capable to write all the data directly to created drives. There is no requirement to mention of virtual drives for the emulation of physical drives.
- Features of Free ISO Burner:
- ●It takes a few simple steps to complete the process.
- ●It allows the user to select the drivers, customize the disk volume, burn speed, burn cache size and abort the burning process.
- ●It gives great support to a bootable CD image file.
- ●You can select the final disc which you want to play using the virtual drive.
9. ISO Workshop
Here comes another application which you can get on your PC for the management of the ISO image and CD/DVD-ROM. It is a well-designed program with complex codes and allows the user to work with the mounting and creating process in an innovative way. You can easily use this site for the conversation of ISO images, extraction of the disc images to convert and burn it to make CD/DVD/Blu-ray disc.
- Features of ISO Workshop:
- ●It is capable to burn an image or any other disc image and convert it to CD/DVD/Blu-ray disc.
- ●It allows the user to create a standard or bootable ISO which is compatible with any file system.
- ●Extraction of disc images is also done using the application.
- ●It enables the user to copy and convert CD/DVD/BD to ISO image.
- ●It is compatible with Windows XP, Vista, 7, 8, 8.1, 10 (32-bit and 64-bit)
10. OSFMount
OSFMount is used for only mounting of images and disk files. You will not be able to create a disc space using this tool. Get this application downloaded on your device and mount all the local disk image files with a drive letter.
- Features of OSFMount:
- ●It takes the use of mounted volume’s drive letter for the analyzation and read of the disk image file.
- ●It won’t let the mounting process alter the original image files.
- ●It takes the image files for the read-only process.
11. Pismo File Mount
Here comes another application which is available with mount only option. You can easily mount ZIP, ISO, Compact ISO, Compact File Set and Private Folder files and convert them to the various file system as virtual drives. You can customize its services as per your choice an select the usage i.e., personal and professional.
- Features of Pismo File Mount:
- ●It enables the user to mount the zip files in the read-only format. The application accesses its content and converts it into the disk space.
- ●It supports ISO and CISO image formats.
- ●It had an imbuing CD/DVD image file reader and compact file set, reader.
12. TotalMount
TotalMount gives the complete solution to mount CD/DVD and create a virtual drive. It burns the ISO image file without accessing the optical disk. It analyses the system and automatically selects the drive to be burn.
Iso App For Mac
- Features of TotalMount:
- ●It is featured with CD-RW, DVD+RW and CD/DVD-ROM emulator.
- ●It us capable to mount the iStorage Server and another iSCSI target with the help of iSCSI initiator.
- ●It allows the user to mount and create an image file and VHD files.
- ●It renders 8 virtual drives and a simple management tool to set up the virtual drives.
- ●It is compatible with x86 and x64 machines.
- ●It does not out any restriction on disk capacity, RAM or installation of the hard disk.
13. ImDisk Toolkit
It is a simple tool which is used for mounting image files belonging to hard-drive, CD-ROM or Floppy. You can also create one or more RAM disk depending upon the various factors.
- Features of ImDisk Toolkit:
- ●It is powered with various tools like ImDisk Virtual Disk Driver and DiscUtils library.
- ●You can easily customize the number of image files and use other features for mounting.
- ●It has a simple and interactive interface.
Burn Iso On Mac
Final Verdict
So, now you are aware of these top 13 applications that can be used to mount ISO files and create virtual drives. All of these applications are already being used by millions of people worldwide, and each of them has their own set of features.
With the help of these applications, it is just a piece of cake to mount ISO as well as other image files, like CUE, CCD, MDS/MDF, NRG, and IMG. Therefore, you will need to choose the one which suits your needs the best.
Related Articles
New Articles
