- Microsoft 365 Family: Get premium versions of Word, Excel, PowerPoint, OneNote, and Outlook, 1TB OneDrive cloud storage and more for up to 6 people Outlook 2016 - get it now with Office 365 With Office 365, you get all the latest Office apps plus 1TB OneDrive storage.
- Download Microsoft Outlook 2016 for Mac Free. Click on below button to start Microsoft Outlook 2016 Download for Mac OS X. This is completely Tested and Working Latest Version Mac OS App of Microsoft Outlook 2016. It is offline installer and standalone setup for Microsoft Outlook 2016.
- Office 2016 include applications such as Word, Excel, PowerPoint, and Outlook. They’re available as a one-time purchase for use on a single PC. Microsoft 365 plans include premium versions of these applications plus other services that are enabled over the Internet, including online storage with OneDrive and Skype minutes for home use.
Summary: The blog explains the manual process to export Outlook for Mac 2016 to Windows Outlook PST. It also outlines how you can easily and quickly convert Outlook for Mac data file (.olm) to Outlook data file (.pst) by using an OLM converter.
When working with Outlook on Mac, you may require to export its data to Windows Outlook PST file format. This may happen in any of the following situations:
Steps to Fix Outlook 2011 For Mac Keeps Asking Password of Office 365 Account. If the Keychain Access program is corrupted, then whenever the Outlook user is trying to connect with O365 on Mac platform, the password problem arises. As a result, Outlook 2016 for Mac keeps asking for password of Office 365 account. Outlook for Microsoft 365 for Mac Outlook 2016 for Mac More. Updated: March 2018. What customers are asking. Send automatic Out of Office replies from Outlook for Mac. Recall a message. Delay or schedule the delivery of email messages. Request a read receipt.
- Your users need to access OLM files on Outlook for Windows client.
- You need to move data from Mac to Windows PC.
However, Microsoft Outlook for Windows does not support the Outlook for Mac data file (.olm). There is a manual way following which you can export OLM file data to PST.
How to Export Outlook for Mac to PST Manually?
IMPORTANT NOTE: The manual process involves a lot of steps and can be time-consuming. But, if you urgently need to export OLM to PST file format, skip to the next section to learn how you can quickly perform OLM to PST conversion by using Stellar Converter for OLM. Else, you can directly download the software below.
You can export Outlook 2016 MAC to PST manually by following these steps:
NOTE: In Outlook for Mac 2016, email messages, contacts, calendar and other items can be exported to archive file.
Step 1 – Export Outlook OLM File
NOTE: This is an OPTIONAL step and helps backup OLM file. You can skip this step and directly proceed with the next step to export Outlook for MAC data to PST.
- Open Outlook in your Mac system, from the Tools tab, click Export.
2. In Export to Archive File (.olm) window, select the items you want to export, and then click Continue.
3. In the dialog box that appears, under ‘Save archive file (.olm) as:’ specify the name of the file and location where you want to save it.
4. After Outlook finishes exporting the selected data, click Finish.
The selected items in the OLM file will be saved as an archive .olm file at the desired location.
Step 2 –– Set up Gmail in Outlook for Mac
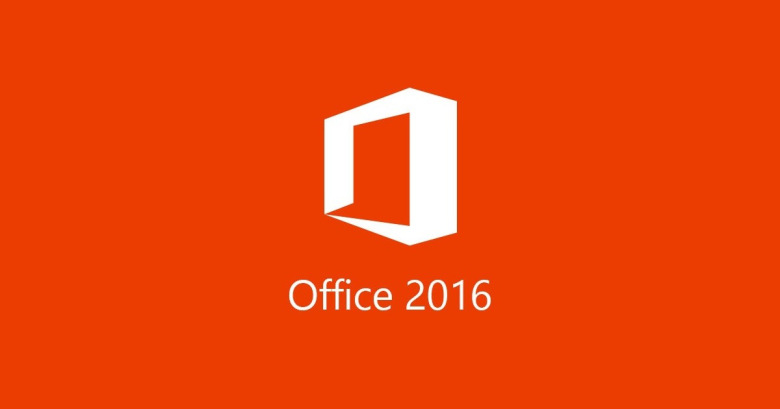
NOTE: Before proceeding with this step, make sure you have a Gmail account with IMAP setting enabled.
1. Open Outlook for Mac application, click Outlook > Preferences.
2. In Outlook Preferences window, choose Accounts under Personal Settings.
3. In Accounts window, click the plus (+) sign in the lower left corner (as shown in the image below). Select E-mail from the drop-down menu.
4. When prompted, enter your Gmail account information, and then click Add Account.
5. The Gmail account will be added to your Outlook account.
Step 3 – Move Outlook for MAC data to Gmail
- In Outlook 2016 for Mac, right-click the newly added Gmail folder, and select New Folder.
2. Rename the folder, and then click File > Import.
3. Next, click the mailbox folder you want to export.Right click the items from the selected folder, and choose Move > Choose Folder.
4. Right click the items from the selected folder, and choose Move > Choose Folder
5. Find the Gmail folder, and click Copy.
All your OLM file data will get added in the new Gmail folder.
Stage 4 – Export OLM Data from Gmail to Outlook PST
1. Open your Windows Outlook application, and configure the same Gmail account you have set up in Outlook for Mac.
Outlook Office 2016 Mac
2. Choose File > Open & Export > Import/Export.
3. 3. From Import and Export Wizard, choose Export to a File.
4. Select Outlook Data File (.pst), and then click Next.
5. In Export Outlook Data File window, select the Gmail folder that contains OLM file data, and hit Next
6. Choose the location of your Outlook data file (.pst), and click Finish.
Your OLM file data will now get exported to PST file.
Limitations of Manual Process
Repair Outlook 2016 Mac
While the above mentioned manual process can help you export Outlook 2016 for Mac data to Windows Outlook PST, it has a few limitations:
- Require Gmail configuration.
- It is lengthy and time-consuming.
- It may require technical assistance.
- It may result in data inconsistency
How to Overcome the Limitations of Manual Process?
You can overcome the limitations associated with the manual method by using a specialized OLM to PST converter such as Stellar Converter for OLM software. Here’s how:
- You don’t need to configure a Gmail account.
- The software quickly converts all of the OLM file data to PST in 3 simple steps: ‘Select OLM file’, ‘Convert’, and ‘Preview & Save’.
- The software’s user interface can be operated by any user without technical assistance.
- The OLM converter converts OLM to PST, while keeping the mailbox data intact.
Read this: Process of converting OLM to PST using Stellar Converter for OLM
Summing ups
Most Mac users face difficulties in moving from Outlook for Mac to Windows Outlook and now that you have understood the difference between the manual method and the software tool, you can easily reach the conclusion that Outlook 2016 Mac OLM file can be easily exported to PST and it’s equally easy to import data with Stellar Converter for OLM.
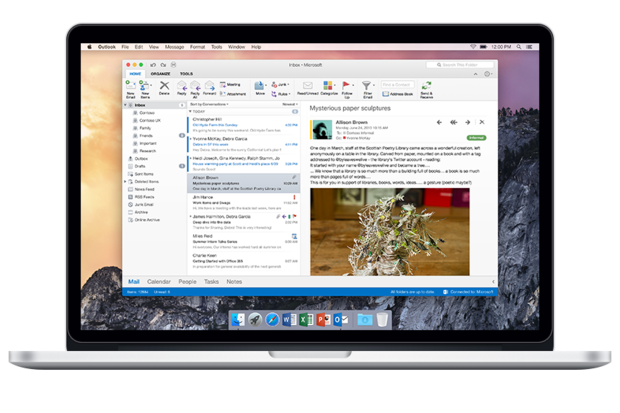 -->
-->Configure Outlook 2016 For Mac Office 365
Office for Mac that comes with a Microsoft 365 subscription is updated on a regular basis to provide new features, security updates, and non-security updates. The following information is primarily intended for IT professionals who are deploying Office for Mac to the users in their organizations.
Note
- Starting with Version 16.21, Microsoft Teams will be installed by default for new installations if you're using the Office suite install package. For more information, see Microsoft Teams installations on a Mac.
- For security reason, Microsoft has deprecated the use of SHA-1. Learn more
- Starting with the 16.17 release in September 2018, this information also applies to Office 2019 for Mac, which is a version of Office for Mac that’s available as a one-time purchase from a retail store or through a volume licensing agreement.
- The update history information for version 16.16 and earlier also applies to Office 2016 for Mac, which is also a version of Office for Mac that’s available as a one-time purchase. Older versions up to and including 16.16 can be activated with an Office 2016 for Mac volume license. You can’t activate version 16.17 or later with an Office 2016 for Mac volume license. For information about Office 2016 for Mac releases from September onward, see Release notes for Office 2016 for Mac
- For information about the features, security updates, and non-security updates that are included in a given release of Office for Mac, see Release notes for Office for Mac.
- If you want early access to new releases, join the Office Insider program.
Most current packages for Office for Mac
The following table lists the most current packages for the Office suite and for the individual applications. The Office suite includes all the individual applications, such as Word, PowerPoint, and Excel. All packages are 64-bit only. The build date is listed in parentheses, in a YYMMDD format, after the version number. The install package is used if you don't have the application already installed, while the update package is used to update an existing installation.
To view release notes, see Release notes.
October 13, 2020
Version 16.42 (20101102)
Outlook 2016 For Mac With Office 365
| Application | Download links | SHA-256 hash for install package |
|---|---|---|
| Office suite (with Teams) | Install package | 8AC425F0E31869B32C323F4349FB48E9B1C3A114B77EA68897D97C50D9B8BECB |
| Office suite (without Teams) | Install package | 5FA1084BD240BF10FAAF94D908492939807EAD8E014582DCB2ADE7ECC484276B |
| Word | Install package Update package | 21C54A78343B106A93FFD176130DEB9A6C9154F56EB58446FC27192D1E191995 |
| Excel | Install package Update package | 2235E4FE0741CE013777E2B6811AD9EFF738F9A724860FBA0DFD31976BF96E62 |
| PowerPoint | Install package Update package | EAF6B82C2042BD4D026779CEB4A58E0B92C8E320A9797C77CA3A588FD94B19EB |
| Outlook | Install package Update package | 566A1BD7AD446FCDD31156EBCA3FBD7F8F8BB2EFBCC8F3217CB55AA16A586420 |
| OneNote | Update package | Not applicable |
Release history for Office for Mac
The following table provides release history information and download links for Office for Mac. The table is ordered by release date, with the most recent release date listed first. The build date is listed in parentheses, in a YYMMDD format, after the version number. All releases after August 22, 2016 are 64-bit only. All releases prior to August 22, 2016 are 32-bit only.
Note
Download links are only provided for the most recent releases.
Crm For Outlook Plugin For Office 2016 For Mac
| Release date | Version | Install package | Update packages |
|---|---|---|---|
| October 13, 2020 | 16.42 (20101102) | Office suite (with Teams) Office suite (without Teams) | Word, Excel, PowerPoint, Outlook, OneNote |
| September 15, 2020 | 16.41 (20091302) | Office suite (with Teams) Office suite (without Teams) | Word, Excel, PowerPoint, Outlook, OneNote |
| August 11, 2020 | 16.40 (20081000) | Office suite (with Teams) Office suite (without Teams) | Word, Excel, PowerPoint, Outlook, OneNote |
| July 14, 2020 | 16.39 (20071300) | Office suite (with Teams) Office suite (without Teams) | Word, Excel, PowerPoint, Outlook, OneNote |
| June 16, 2020 | 16.38 (20061401) | Office suite (with Teams) Office suite (without Teams) | Word, Excel, PowerPoint, Outlook, OneNote |
| May 12, 2020 | 16.37 (20051002) | Office suite (with Teams) Office suite (without Teams) | Word, Excel, PowerPoint, Outlook, OneNote |
| April 21, 2020 | 16.36 (20041300) | Office suite (with Teams) Office suite (without Teams) | |
| April 14, 2020 | 16.36 (20041300) | Word, Excel, PowerPoint, Outlook, OneNote | |
| March 10, 2020 | 16.35 (20030802) | Office suite (with Teams) Office suite (without Teams) | Word, Excel, PowerPoint, Outlook, OneNote |
| February 11, 2020 | 16.34 (20020900) | Office suite (with Teams) Office suite (without Teams) | Word, Excel, PowerPoint, Outlook, OneNote |
| January 14, 2020 | 16.33 (20011301) | Office suite (with Teams) Office suite (without Teams) | Word, Excel, PowerPoint, Outlook, OneNote |
| December 10, 2019 | 16.32 (19120802) | Office suite (with Teams) Office suite (without Teams) | Word, Excel, PowerPoint, Outlook, OneNote |
| November 12, 2019 | 16.31 (19111002) | Office suite (with Teams) Office suite (without Teams) | Word, Excel, PowerPoint, Outlook, OneNote |
| October 15, 2019 | 16.30 (19101301) | Office suite (with Teams) Office suite (without Teams) | Word, Excel, PowerPoint, Outlook, OneNote |
| September 18, 2019 | 16.29.1 (19091700) | Word, Excel, PowerPoint | |
| September 10, 2019 | 16.29 (19090802) | Office suite (with Teams) Office suite (without Teams) | Word, Excel, PowerPoint, Outlook, OneNote |
| August 13, 2019 | 16.28 (19081202) | Office suite (with Teams) Office suite (without Teams) | Word, Excel, PowerPoint, Outlook, OneNote |
| July 16, 2019 | 16.27 (19071500) | Office suite (with Teams) Office suite (without Teams) | Word, Excel, PowerPoint, Outlook, OneNote |
| June 11, 2019 | 16.26 (19060901) | ||
| May 14, 2019 | 16.25 (19051201) | ||
| April 16, 2019 | 16.24 (19041401) | ||
| March 27, 2019 | 16.23.1 (19032603) | ||
| March 12, 2019 | 16.23.0 (19030902) | ||
| February 20, 2019 | 16.22 (19022000) | ||
| January 24, 2019 | 16.21 (19011700) | ||
| January 16, 2019 | 16.21 (19011500) | ||
| December 11, 2018 | 16.20 (18120801) | ||
| November 13, 2018 | 16.19 (18110915) | ||
| October 16, 2018 | 16.18 (18101400) | ||
| September 11, 2018 | 16.17 (18090901) | ||
| August 14, 2018 | 16.16 (18081201) | ||
| July 10, 2018 | 16.15 (18070902) | ||
| June 13, 2018 | 16.14.1 (18061302) | ||
| June 12, 2018 | 16.14.0 (18061000) | ||
| May 24, 2018 | 16.13.1 (18052304) | ||
| May 23, 2018 | 16.13.1 (18052203) | ||
| May 15, 2018 | 16.13.0 (18051301) | ||
| April 11, 2018 | 16.12.0 (18041000) | ||
| March 19, 2018 | 16.11.1 (18031900) | ||
| March 13, 2018 | 16.11.0 (18031100) | ||
| February 13, 2018 | 16.10.0 (18021001) | ||
| January 26, 2018 | 16.9.1 (18012504) | ||
| January 18, 2018 | 16.9.0 (18011602) | ||
| December 12, 2017 | 15.41.0 (17120500) | ||
| November 14, 2017 | 15.40.0 (17110800) | ||
| October 10, 2017 | 15.39.0 (17101000) | ||
| September 12, 2017 | 15.38.0 (17090200) | ||
| August 15, 2017 | 15.37.0 (17081500) | ||
| July 21, 2017 | 15.36.1 (17072101) | ||
| July 11, 2017 | 15.36.0 (17070200) | ||
| June 16, 2017 | 15.35.0 (17061600) | ||
| June 13, 2017 | 15.35.0 (17061000) | ||
| May 16, 2017 | 15.34.0 (17051500) | ||
| April 11, 2017 | 15.33.0 (17040900) | ||
| March 14, 2017 | 15.32.0 (17030901) | ||
| February 16, 2017 | 15.31.0 (17021600) | ||
| January 11, 2017 | 15.30.0 (17010700) |
